STORJでストレージ貸出をしてみよう!①
最近、マイニングの彫が弱くて困っているほりでんさんです。
ZECの爆上げによるdifの上昇で掘れる量が減って少しだけがっかりしています。
今回は、マイニングリグの空いている部分を使って他の仮想通貨の報酬をもらうためにHDDを取り付けてみようと思います。
題して『STORJでストレージ貸出してみよう!!』
まぁそのままですが・・・・・・
実際、自宅でGPUマイニングしていくには電気代やブレーカーの容量などに限界があります。
引っ越さないといけなかったり、安いプラン探したり、工事して拡張したりなど・・・
実際SNSでもそういった方が続出しております。むしろマイニング専用の電気プランまで出てきてます。
それでも最近はなかなか以前より採算が悪くなってきてます。GPUが壊れる前に回収が難しいのではとも思っております。
なので、今回は違った報酬をもらうためにストレージ貸出に挑戦してみようかと思います。
ストレージ貸出の通貨といえば、siacoin、Madesafecoin等ありますが、一番簡単そうなSTORJを今回はやってみようと思います。
STORJでストレージ貸出
- 1.HDDを用意
- 2.HDDの割り当てを設定しよう
- 3.マイイーサウォレット(myetherwallet)のアドレスを用意
- 4.静的IPの設定
- 5.ポート解放設定
- 6.STORJのGUIをダウンロード
- 7.GUIの設定
1.HDDを用意
まずは、HDDもしくはSSHDを用意しましょう。
seagateでもWDでも東芝でも何でもよいかと思います。
最初は試だったのでWDのblueの4TBを用意してみました。
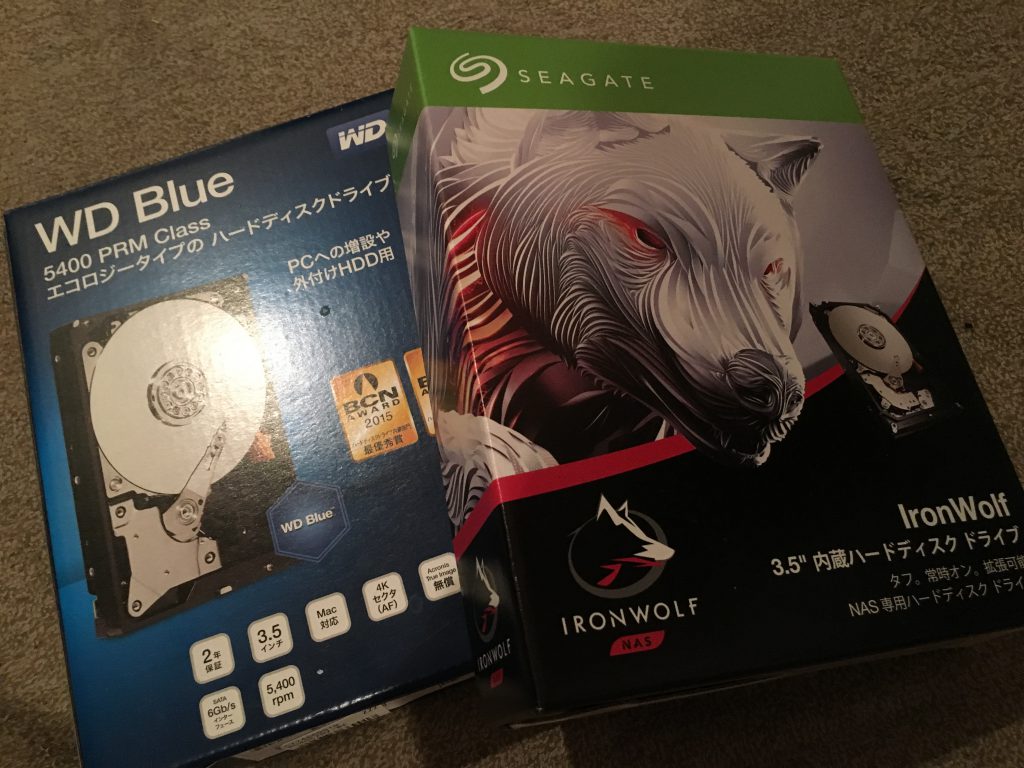
マイニングしてる方ならつなぎ方は大丈夫と思いますが、SSDと同様に、電源とSATAをつなぐところがあるので二つをつないだらとりあえず取り付けは完了です。
2.HDDの割り当てを設定しよう
取り付けたらまずはフォーマットを行いましょう!!
HDDのフォーマットについてはいろんなサイトで紹介されているのでそちらをを参照してもらったらよいかと思います。
次はHDDを認識しているかを確認しましょう!
GPUの確認でおなじみの『デバイスマネージャー』を呼び出してみましょう!!
WIN10の方は左下の検索窓からデバイス『デバイスマネージャー』で検索してみましょう。
検索したら、『ディスクドライブ』という項目があるのでそちらにフォーマットしたHDDが出てきてたらOKです。
3.マイイーサウォレット(myetherwallet)のアドレスを用意
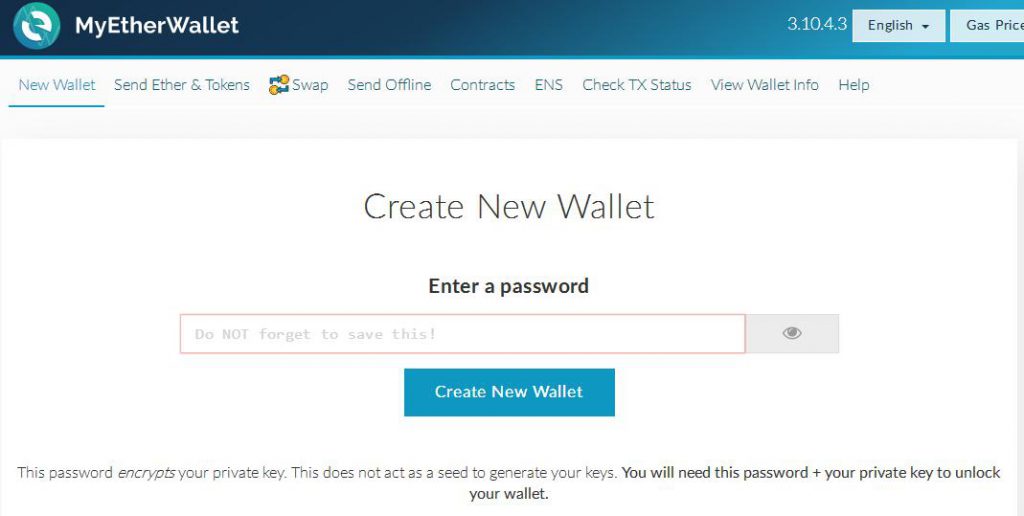
ノードを設定する際にETHのウォレットが必要になりますので、ウォレットを『マイイーサウォレット』で用意します。
※erc20対応の物でないといけないので、取引所などのETHアドレスでは設定できますが後々STORJを受け取れませんので注意してください。
こちらも色々なサイトで紹介されてますのでそちらを参照してください。
マイイーサウォレット設定方法
4.静的IPの設定
ノードを設定する際にポートの解放とIPを固定にしておく必要があるので、
まずは、静的IPを設定しましょう。
これも他のサイトで説明してあるので、そちらを参照してみてください。
静的IPの設定
書いてある通りに設定したらここは問題ないかと思います。
5.ポート解放設定
私の場合、ルーターがPR-500kiだったので以下のURLを参考に設定しました。
PR-500kiポート解放設定
最終的にポート解放がうまく設定できているかをこちらで確認できます。
ポート解放確認
6.STORJのGUIをダウンロード
ここまで設定できたらSTORJのサイトから、GUIをダウンロードしましょう。
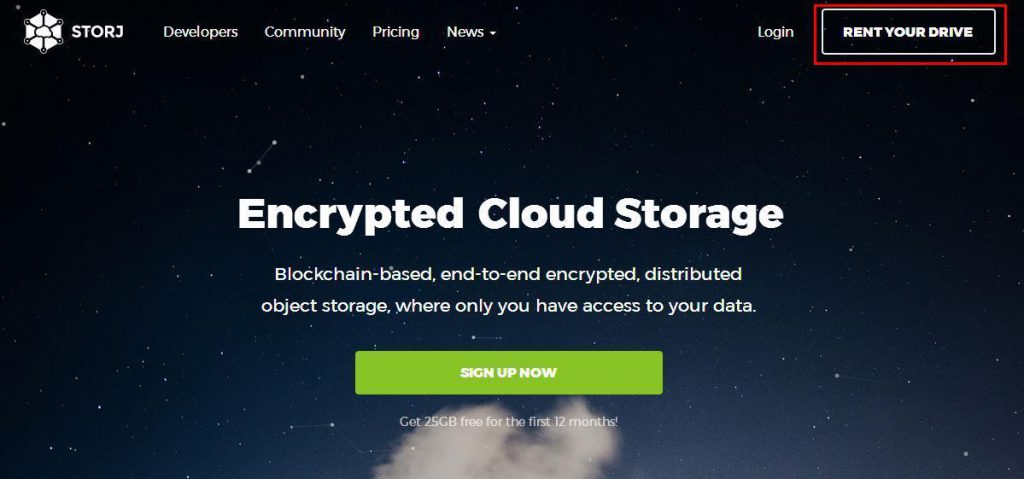
STORJ(公式)
右上の『RENT YOUR DRIVE』をクリックしましょう。
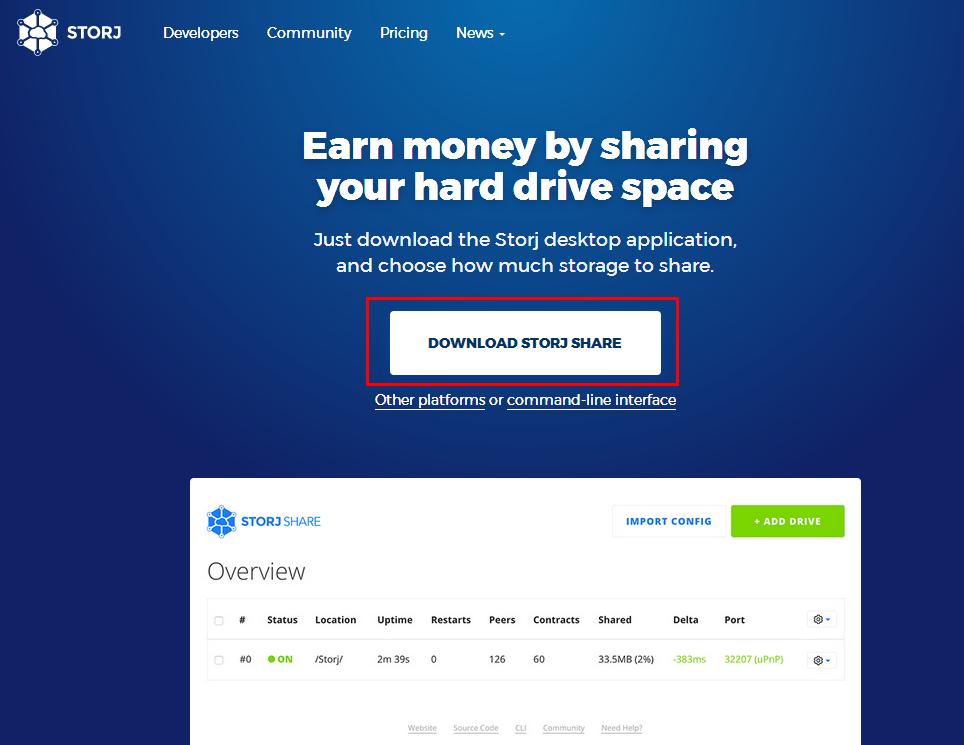
ページを移動したら、『DOWNLOAD STORJ SHARE』をクリックしてソフトをダウンロード、インストールしましょう。
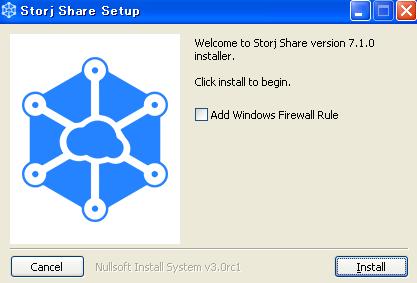
7.GUIの設定
インストールが終わったらデスクトップには表示されないので左下の検索バーから『STORJ』などで検索すると出てきます。
『STEP1』
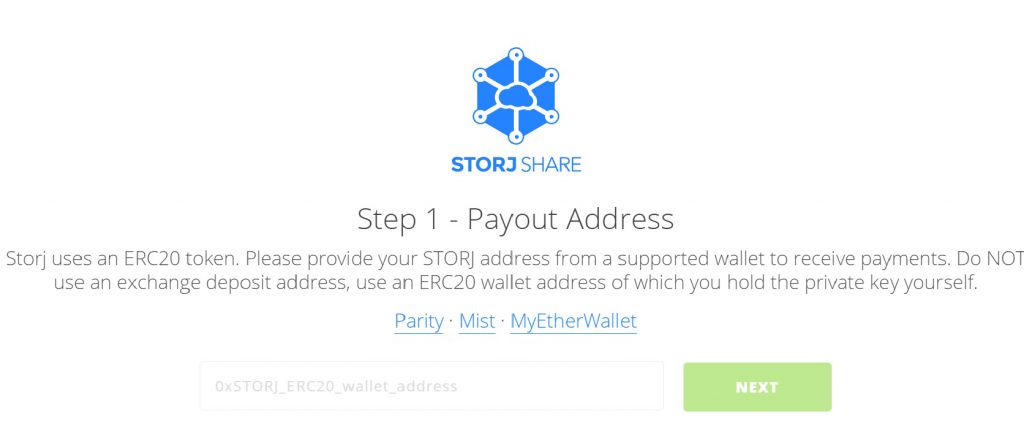
| 『Step 1 – Payout Address Storj uses an ERC20 token. Please provide your STORJ address from a supported wallet to receive payments. Do NOT use an exchange deposit address, use an ERC20 wallet address of which you hold the private key yourself. Parity · Mist · MyEtherWallet』 |
『ステップ1 – 支払い先アドレスの設定 StorjはERC20トークンを使用します。お支払いを受けるには、サポートされているウォレットからSTORJアドレスを入力してください。交換所のアドレスを使用しないでください。自分で秘密鍵を保持しているERC20ウォレットアドレスを使用してください。 パリティ・ミスト・MyEtherWallet』 |
マイイーサウォレットで取得したウォレットのアドレスを入力します。
※ビットレックス等のアドレスは使用しないでください。トークンを受け取れません。
『STEP2』
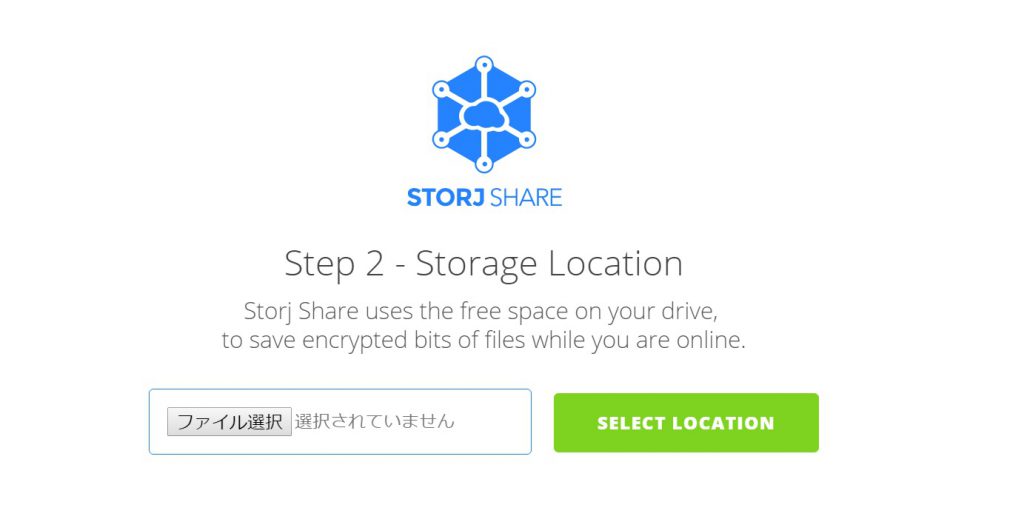
|
『Step 2 – Storage Location Storj Share uses the free space on your drive, to save encrypted bits of files while you are online.』 |
『ステップ2 – 保管場所 Storj Shareはドライブ上の空き領域を使用しますが、 オンライン中に暗号化されたファイルを保存することができます。』 |
増設したHDDを選んでわかりやすい名前でフォルダを設定してください。
『STEP3』
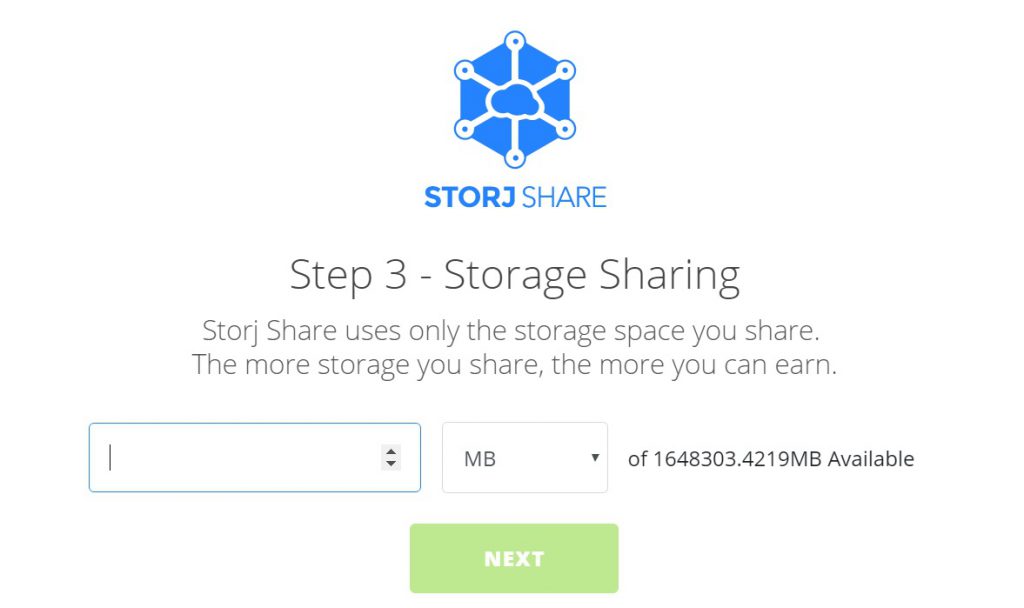
|
『Step 3 – Storage Sharing Storj Share uses only the storage space you share. The more storage you share, the more you can earn.』 |
『ステップ3 – ストレージの共有 Storj Shareは、共有するストレージスペースのみを使用します。 共有するストレージが増えるほど、収益を増やすことができます。』 |
共有するストレージの容量を設定してください。
『STEP4』
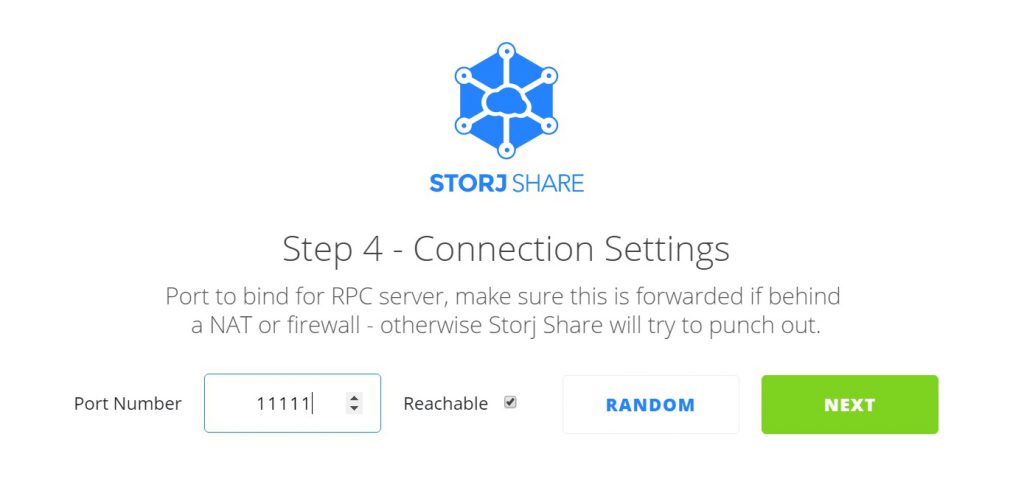
|
『Step 4 – Connection Settings Port to bind for RPC server, make sure this is forwarded if behind a NAT or firewall – otherwise Storj Share will try to punch out.』 |
『ステップ4 – 接続の設定 RPCサーバー用にバインドするポート。これが遅れている場合は転送されていることを確認してください NATまたはファイアウォールでなければなりません。そうでなければ、Storj Shareはパンチアウトしようとします。』 |
ポート解放で設定したポート番号を入力し『Reachable』にチェックを入れてください。
『STEP5』
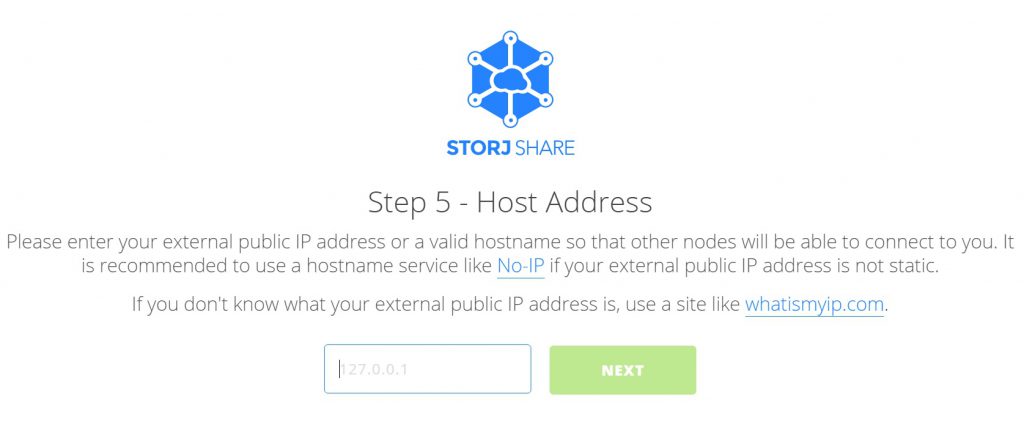
|
『Step 5 – Host Address Please enter your external public IP address or a valid hostname so that other nodes will be able to connect to you. It is recommended to use a hostname service like No-IP if your external public IP address is not static. If you don’t know what your external public IP address is, use a site like whatismyip.com.』 |
『ステップ5 – ホストアドレス 他のノードがあなたに接続できるように、外部パブリックIPアドレスまたは有効なホスト名を入力してください。外部パブリックIPアドレスが静的でない場合は、No-IPのようなホスト名サービスを使用することをお勧めします。 外部のパブリックIPアドレスがわからない場合は、whatismyip.comのようなサイトを使用してください。』 |
こちらではIPを入力するのですが、ホスト名がわかるのであればそちらを入力してください。IP、ホスト名などの確認はこちらから確認できます。
IP確認
これで設定完了です。
9月の初めの方からスタートしましたが、約一月で現在450GBをsharedしてます。現在4TB、8TBのHDDと2TBのSSHDで3つ動かしてます。
先月の報酬は7.3storjだったのですが、400円前後とそんなにもらえてないです。
報酬の計算にはGBh(ギガバイトアワー)ということでGB(用量)×H(時間)も関係してるようなので、今月はもう少し期待できるかもしれないですね。

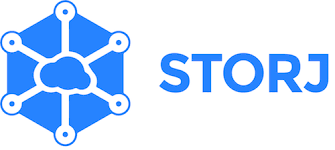
ピンバック: マイニングを始めてみよう!
ピンバック: ポータブルハードディスクでSTORJをファーミングしてみた。 | クリプトコインポータル